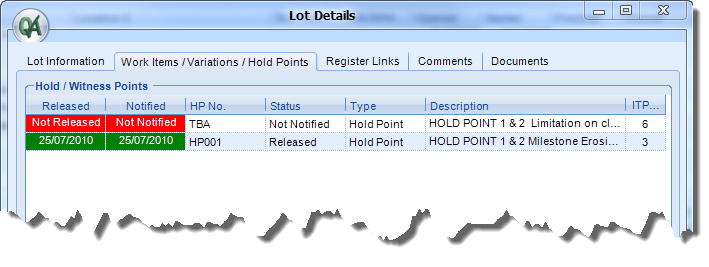Hold / Witness Points from Lot Editor
When a lot is raised for an ITP that contains Hold and/or Witness Points those details are automatically added to the Lot Editor as show below.
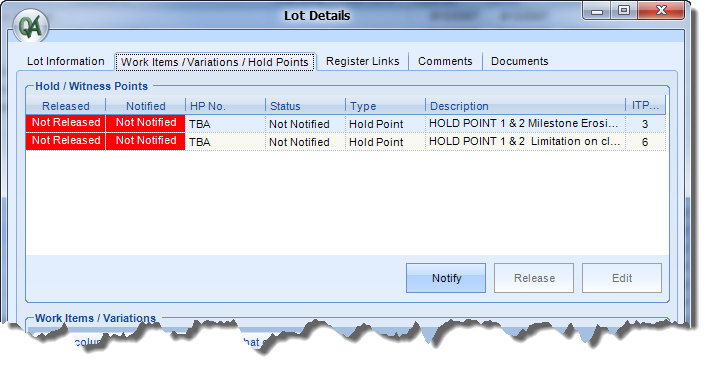
Notifying a Hold / Witness Point
You can notify a Hold / Witness point by selecting the HP/WP in question and clicking 'Notify'. This will open the Hold / Witness Point editor as shown below.
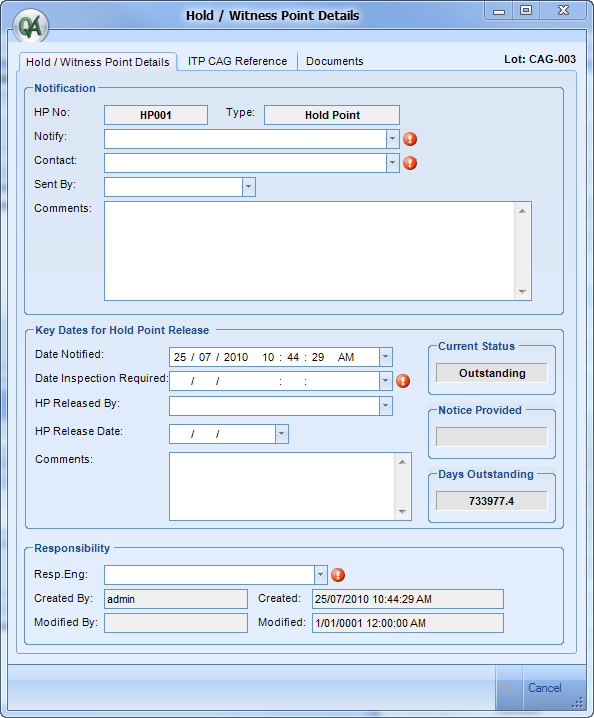
Hold Point Editor
Details Tab
Fill out at least the Required Fields marked by the Red Exclamation Mark.
ITP Tab
The ITP tab will give you information about the ITP the Hold / Witness point is in and allow you to modify the Specification for this Hold / Witness Point only.
Documents Tab
The Documents tab allows you to attach any documentation to the Hold / Witness Point. Generally there may be documentation already linked to the Lot in question, so when you add Documents you can select the 'Existing Document' option and the Document Selector will automatically be filtered on the Lot that the HP/WP relates to, as shown below...
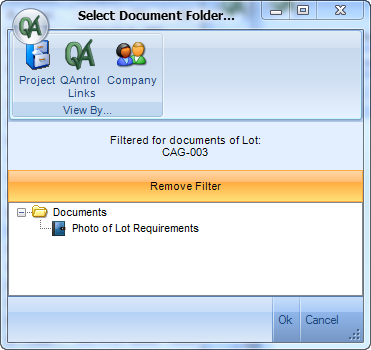
Document Selector with Lot Filter
To remove the filter and select a Document from anywhere in the QAntrol Repository click 'Remove Filter'
After filling out all the required information, and clicking OK, the HP/WP in the lot editor will now show a GREEN date in the notified column. This is to allow easy identification of the HP/WPs' statuses.
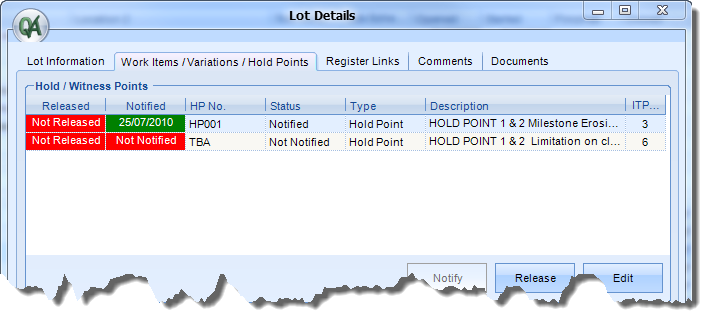
At this stage the HP/WP has not yet been saved to the database because you can Cancel the whole Lot Editing function. When you click OK on the Lot Editor you will be asked if you want to email the HP/WP now.
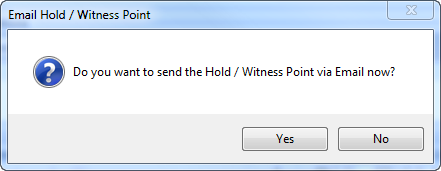
If you click No, the HP/WP will be saved but no email will be sent.
If you click Yes, and there are documents attached you will be given another prompt to include them on the email as shown below.
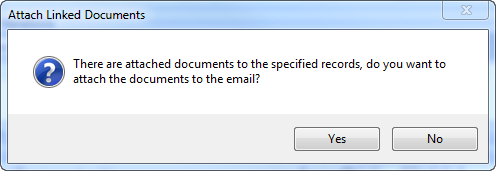
If you click Yes the attached documents will become additional attachments to the email, otherwise just the PDF of the HP/WP will be attached.
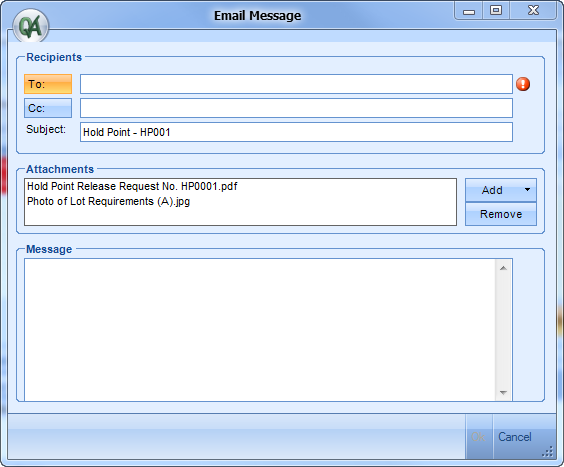
If the To contact you specified has a recorded email then it will appear in the To Recipient list, otherwise manually add the email addresses, add or remove any further attachments, write a message and click OK to send the email.
Releasing a Hold / Witness Point
After a HP/WP is notified the Release button becomes available.
The release button will open the same editor as when Notifying however the required fields are different in each case. QAntrol uses this process to make it easier for the user to know which fields are required in each step of the process.
Also after a HP/WP is notified the Edit button becomes available, this is to allow any type of editing to occur in the Hold / Witness Point Record.
After clicking Release the editor is shown.
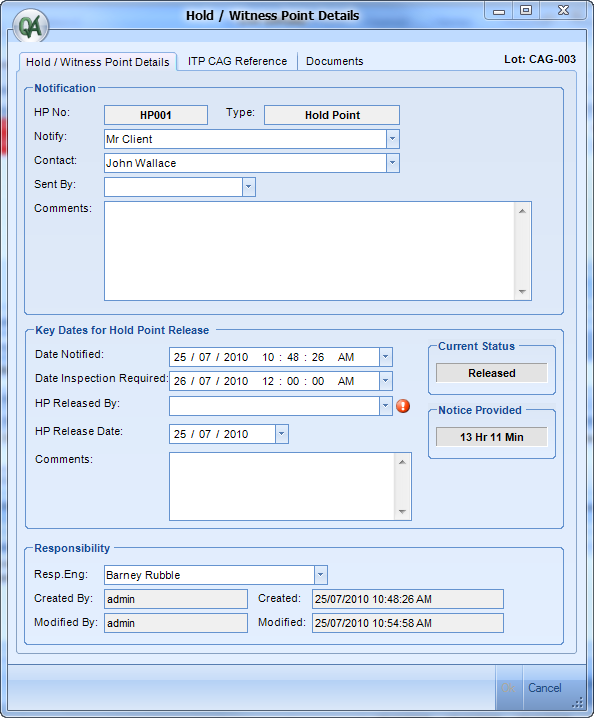
Notice that now the HP Released By field is mandatory.
Fill in the required information for releasing the HP/WP and click OK.
The row in the Lot Editor is now updated to show a GREEN date in the Released column.