Report Manager
The Report Manager is where you maintain your project's reports.
When QAntrol is first installed a list of predefined reports are available. These reports generally do not have any custom criteria set, however there may be cases where they do.
You can 'copy' an existing report and add special criteria so you don't have to specify the criteria on every run of the report.. such a case might be a monthly report that is run in the first week of every month using the data from the previous month. In this case you would set the date range or month criteria to be for the 'Last Month', and save the report with this criteria, you can even set the report to not even ask the user for any further criteria when run. (This would be a good example of a scheduled report which is covered in the topic Report Schedules).
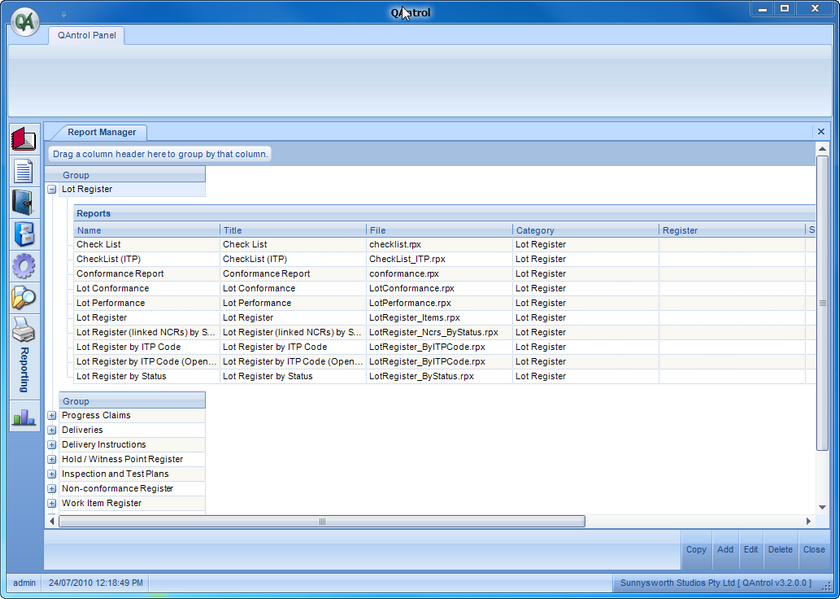
Report Manager
Adding a New Report
The function of adding a new report will generally only be required when a 'Custom' Report is created for your project by the QAntrol team, or you have some existing custom reports for use on a new project.
To add a new report open the Report Manager and click 'Add'... the following Report Editor will appear.
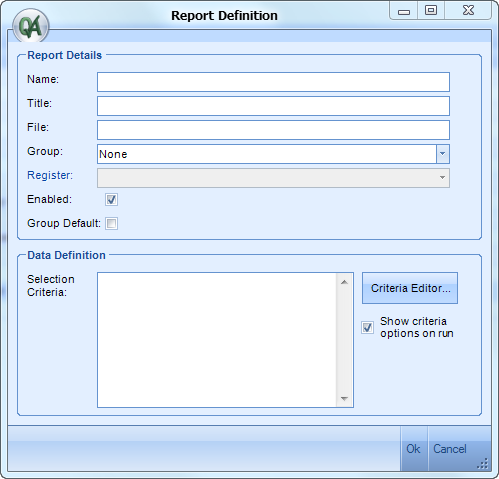
Report Editor
EDITOR FIELDS
Name |
The name of the report to distinguish it from other reports when selecting the report
|
Title |
The Title of the report to be printed on the hardcopy.
|
File |
The filename of the report file.
|
Group |
The QAntrol data category that the report will be placed in (eg. Lot Register, Nonconformance etc.)
|
Register |
The register that the report relates to. This is enabled when Delivery Instructions, or Deliveries is selected in the Group field.
|
Enabled |
Whether or not the report is available for selection by the users of the project.
|
Group Default |
If selected this report will be used for functions such as Emailing a record. When in the data category listing and the user selects a record then clicks Email this report will be generated and attached to the email message.
|
Criteria Editor (button) |
This will open the Criteria editor to define a recorded set of criteria. This is useful when you want a set of criteria to ALWAYS be used on the report.
|
Show criteria options on run |
When selected the criteria editor will be opened when a users runs this report. If unselected then the report will run with whatever criteria (if any) is recorded from this editor.
|
Copying an Existing Report
Copying an existing report is an easy way to create a report with predefined criteria. A good example of this would be a monthly report which you want to be run on the last month's data. To achieve this you open the Report Manager select the report in question and click 'Copy'... the Report Editor will appear. As in the example below, you can modify the Report Name so you can identify it in selection lists, modify the Title if you want the printout title to be different, and set a defined criteria (see below).
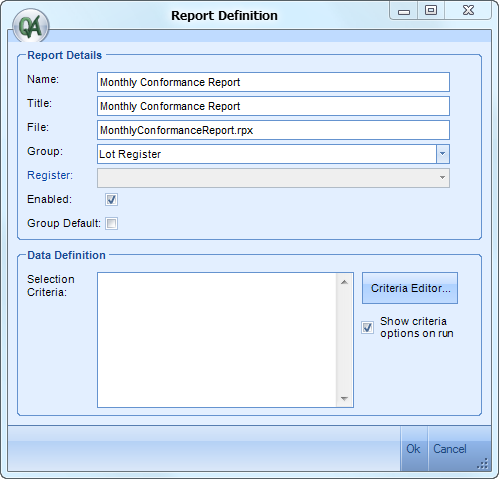
Report Editor (Copy Mode)
To set defined criteria, click on the Criteria button... the following Criteria Editor will appear.
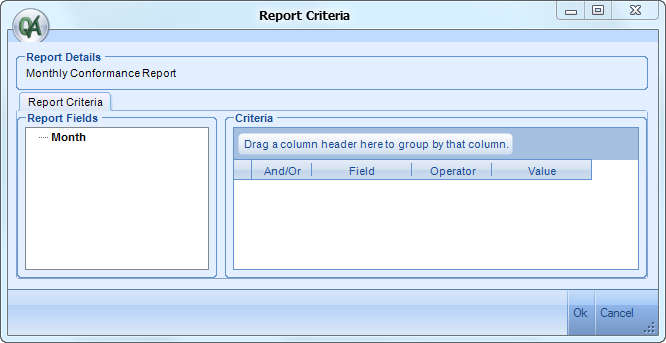
Criteria Editor (No Criteria Set)
Each report has a list of criteria that can be applied to the report data. The criteria options are listed in the left panel, to add a new criteria definition double-click the criteria in question, that will add it to the list of criteria on the right.
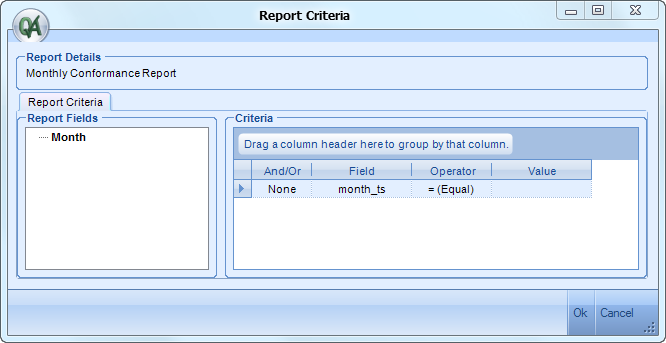
Criteria Editor (Criteria just added)
CRITERIA LIST COLUMNS
And/Or |
This is a drop-down list of either: None, And or Or. None is only valid for the first criteria then after that each criteria needs to have either And or Or set. This is interpreted as Month is July 2010 and ITP Code = 'CAG'.
|
Field |
This column is 'read-only' and simply denotes the field in the database query that this criteria relates to.
|
Operator |
This column is the equality operator in the criteria. The possible values are: ... If the criteria is of type Month or Date Range then this value is read-only and is always set to Equal. (The Month and Date Range types are described below)
|
Value |
This is the actual value to be used in the criteria. Most of the criteria will have a list of values to choose from (eg. if you select ITP Code then a list of the ITP Codes in the project will be shown)
|
Date Range Criteria Type
When you select a criteria that is of type Date Range the value column is given the Date Range Selector tool.
To open the selector tool and to close the selector tool when you've finished setting your selection, use the button in the Value Cell '...', as shown below.
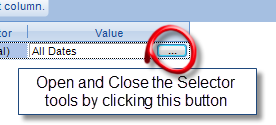
You can select a variety of preset ranges such as Last week, Last Month, Up to end of last month etc. or you can select a specific Date Range or a specified number of past weeks etc.
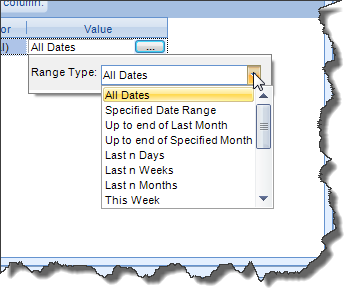
Month Criteria Type
When you select a criteria that is of type Month the value column is given the Month Selector tool.
To open the selector tool and to close the selector tool when you've finished setting your selection, use the button in the Value Cell '...', as shown below.
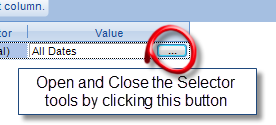
Firstly you can select either this month or last month, but if you select a specific month the tool allows you to select a year and a month, as shown below.
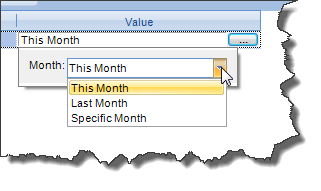
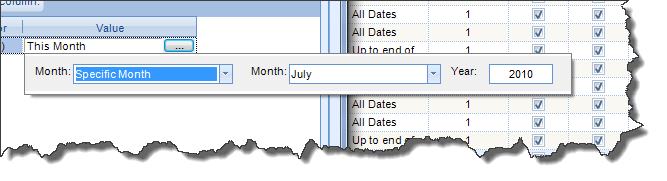
Editing a Report
Editing a report is simply the same as Copying a report however the changes will be applied to the report selected instead of creating a new report.
Deleting a Report
To delete a report simply select the report from the Report Manager and click Delete.
