Adding / Editing Test Requests
Open the Test Request Editor (either click Add or Edit on the Testing Register screen)
The Test Request Editor has four tabs: Test Request Details, ITP Information, Test / Reporting, Documents.
Test Request Details
The Test Request Details tab has four main sections: Lot Information, Test Supplier Details, Key Dates and Responsibility
Lot Information Entry
These fields are completed at the time the Test Request is created
The Test Request Number is automatically generated and cannot be manually changed.
Field |
Required |
Description |
|---|---|---|
Test Request Number |
This is the Test Request Number that is automatically generated by QAntrol. This is a sequential number that is validated at the server at the time of saving the record. Because of this the number that is first shown in the Editor when adding a new Test Request may be changed at the time of saving the record. This should not present a problem as you cannot print or email the Test Request until it is saved. |
|
Use Multiple Lots |
If this is ticked then the Test Request relates to more than one Lot and the user is given the option to select multiple lots from a list. When ticked the Lot Information fields are replaced by a grid showing the lots selected, and two buttons 'Add' and 'Remove' are shown to add and remove selected lots. |
|
Lot |
YES |
The Lot that the Test Request relates to |
Location 1 (read-only) |
This is the location 1 information from the selected Lot |
|
Location 2 (read-only) |
This is the location 2 information from the selected Lot |
|
String / Ch (read-only) |
This is the string and chainage information from the selected Lot |
|
RL / Layer (read-only) |
This is the RL / Layer information from the selected Lot |
|
Underlying Lot (read-only) |
This is the Underlying Lot information from the selected Lot |
Test Supplier Details Entry
These fields are completed at the time the Test Request is created.
Field |
Required |
Description |
|---|---|---|
Supplier |
YES |
The Testing Company that will be carrying out the requested tests. |
Contact |
The contact of the Testing company |
|
Testing Instructions / Comments |
Any specific instructions or comments for the Testing company |
Key Dates Entry
These fields are completed at the time the Test Request is created.
Field |
Required |
Description |
|---|---|---|
Created |
YES |
The date and time the Test Request was first created |
Testing By |
YES |
The date and time the Tests must be performed by |
Prelim Results Required |
Whether or not preliminary results are required to be submitted by the Testing company |
|
Results By |
YES |
The date and time the Results are required to be submitted by the Testing company |
Received (read-only) |
The date time the last of the results were received for this Test Request |
|
Final Report Uploaded |
Whether or not the final report for the Test Request has been uploaded and linked to this record. It should be accessible via the Documents tab of the Test Request Editor. |
|
Test Request Status (read-only) |
The current status of the Test Request |
|
Days Outstanding (read-only) |
The days the Test Request has been outstanding - if it is in the outstanding status, otherwise the Days Outstanding will not be displayed. |
Responsibility Entry
These fields are completed at the time the Test Request is created.
Field |
Required |
Description |
|---|---|---|
Engineer |
YES |
The Responsible Engineer for this Test Request |
Created By (read-only) |
The QAntrol User who created the Test Request |
|
Modified By (read-only) |
The QAntrol User who modified the Test Request last |
|
Modified (read-only) |
The date and time the Test Request was last modified. |
ITP Information
When a Lot is selected a Grid appears in the ITP Information tab showing the ITP of the Lot. The ITP Items shown are filtered to only include those with Testing information on them and the rows of such Tests are coloured Yellow to make them stand out and easier to read.
Tests / Reporting
The Tests / Reporting tab has four main sections: Material Classification, Work Item, Test List and Random Location Details.
Material Classification Entry
These fields allow you to track the Test results for certain materials.
If you do not want to track this information simply use:
Register - None 'Site Won'
Supplier - None 'Site Won'
Material Type - General Fill (this is the default material type added by QAntrol but can be changed to suit)
Field |
Required |
Description |
|---|---|---|
Register |
YES |
This is the Register that the Test Request corresponds to. If this is not applicable (ie. it is for Site Won material or you do not want to track this information), then select 'None - Site Won' |
Supplier |
YES |
If a specific register is selected (ie not 'None - Site Won') then the Suppliers that are applicable to that register will appear in this field. |
Material Type |
YES |
If 'None - Site Won' is selected from Register then this field is populated from the Material Types defined in the Configuration section. Please refer to Material Types for more information.
If a specific Register is selected then the Associated Work of the Material Supplier selected is populated into this field. For information on setting up Associated Work for the Material supplier please refer to Suppliers. |
Work Item Entry
If you want to track the Test Results by the Work Item they relate to then you can expand this section by Ticking the box next to the Work Item section title. This will allow you to enter in the required information.
Field |
Required |
Description |
|---|---|---|
Work Item |
The Work Item that the Testing relates to. This field is populated by using the Work Items that are currently linked to the Lot that is selected on the Test Request. As a result of this you must select a lot before you can select a Work Item. |
|
Description (read-only) |
This is the description of the Work Item selected |
|
Quantity (read-only) |
This is the quantity of the work Item allocated to the selected Lot |
|
Unit (read-only) |
This is the unit of measurement specified in the Work Item record. |
Tests Entry
This is the section that you actually assign the Tests Required, you also can edit the tests to enter in Test Results.
The functions available here (buttons along the bottom of this tab) are:
Add » Add Test
The Add Test function will allow you to add one or more Tests of the same type onto the Test Request.
Clicking on the Add button and then selecting Add Test will bring up the Test Editor in Add mode.
Please refer to Adding / Editing Tests
Add » Add Sub Test
The Add Sub Test function will allow you to add another Test of the same type as an existing Test already on the Test Request.
Before using the Add Sub Test function you must select an existing Test on the Test Request. After selecting the desired Test, clicking on the Add button and then selecting Add Sub Test will bring up the Test Editor in Add mode, with the Test selection already filled out to the Test selected on the Test Request.
Please refer to Adding / Editing Tests
Edit
The Edit function will allow you to edit the details and results of the currently selected Test.
Editing a Test does not however allow you to change the Test Type. You need to change the Test Type you must Remove the current Test and add a new one.
Remove
The Remove function will allow you to remove the selected Test from the Test Request.
Select the Test you want to remove then click the Remove button.
Populate
The populate function will attempt to automatically populate the Test Request with the Tests required.
QAntrol does this based on the following:
•ITP Code of the Lot selected - QAntrol will obtain the Test Requirements from the ITP.
•Selected Supplier's available Tests - Associated Work (please refer to Supplier Associated Work Editor)
Enter Results
The Enter Results function allows you to enter results for multiple Tests at once. This is done using a Spreadsheet style input form.
Clicking on the Enter Results button will open a window in which you can either show All Tests or filter by a particular Test Type. The Tests will be shown in a grid from which you can use the Keyboard arrows to move from cell to cell and for each Test, modify the values for:
•Report Date
•Report No.
•Result
•Test Result
•Chainage
•Offset
•RL/Layer
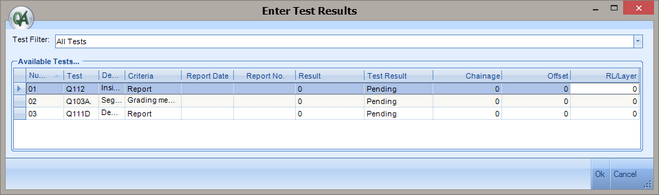
Random Location Details
If you want QAntrol to assign Random location parameters for each Test on the Test Request then tick the box next to the Random Location Details section title.
Field |
Required |
Description |
|---|---|---|
Control String |
The Control String that the chainage and offset values for the Tests relate to. (Please refer to Control Strings) |
|
Description (read-only) |
The description of the selected Control String |
|
Chainage - From |
The start of the chainage range from which a random value will be selected. |
|
Chainage - To |
The end of the chainage range from which a random value will be selected. |
|
O/Set - Right |
The far right value of the offset range from which a random value will be selected. |
|
O/Set - Left |
The far left value of the offset range from which a random value will be selected. |
After filling out the fields required above, Click on the Generate Random Chainage - Offset button to set the Chainage and Offset values for each of the Tests currently on the Test Request.
As this operation sets random values so that they fill the entire ranges, and more importantly that it only affects Tests already on the Test Request, you must first add all the required tests before clicking the Generate Random Chainage - Offset button.
Documents
You can link documents to the Test Request record in the same fashion as all QAntrol Records.
Please refer to Linking Documents to Records.
