Batch Update
Projects generally receive Drawings in batches containing large quantities of Drawings. This makes it very time consuming to enter each one individually. QAntrol has a Batch Update feature that drastically reduces this time down to a just a few clicks.
Principle Behind the Batch Update
The way the Batch Update works is by extracting the Drawing and Revision information from the Files' names.
For example given a File:
CIV-001_Drawing Number One_[A].pdf
Where:
•Drawing Number is CIV-001
•Title is Drawing Number One
•Revision is B
The Batch update will extract this information from each file specified then proceed with the following process:
•Finds the Drawing that matches the given Drawing number
•If there is no drawing then it adds a new Drawing
•Adds a new Revision to the found or Added Drawing.
•Saves the Drawing Record with the new Revision added.
•Moves on to the next File and repeats the above steps...
The File Mask
To enable QAntrol to extract the information from the filenames you have to specify the File Mask being used by the company generating the Drawings. If possible the filenames generated can be decided upon with the Batch Update in mind so that this process works effortlessly.
An example of a file mask used by QAntrol is:
[FS:\[][VI:DWGNO][FS:\]_\[][VI:TITLE][FS:\]_\[][VI:REVNO][FS:\]]
This is basically incomprehensible to most people but can be generated by the File Mask Editor or by a QAntrol Team member if required.
Execution of the Batch Update
Open the Drawing Register and click on the Batch Update button.
This opens the Batch Update window, which has three sections: Folder Selection, Main Details and Revision Details.
Folder Selection Entry
Before running the Batch Update create a folder on your computer for all AND ONLY the drawing files that are being added.
Copy the Drawing files being added into this folder.
Field |
Required |
Description |
|---|---|---|
Folder |
YES |
Select the folder created above (containing the drawing files being added) Click on the '...' button next to the Folder field to open a Browse window. |
File Mask |
YES |
This is the File Mask that QAntrol will use to extract the information from the file name. This should only be required to be entered once, as hopefully all drawings will be saved with the same filename format. Clicking on the '...' button next to the File Mask field opens the File Mask Editor. |
File Mask Editor
The File Mask editor allows you to create a file mask for use with the Batch Update process.
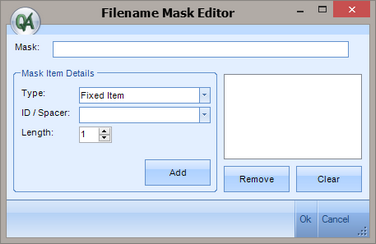
There are two main types of items included in the Mask, they are Item which is some information to be extracted (eg. Drawing Number, Revision etc.) and Spacer which is information to be ignored. The different types of Items and spacers are defined as follows:
Fixed Item
This is an Information Item to be extracted. It has a fixed size, example 3 characters long.
Variable Item
This is an Information Item to be extracted. It has no fixed size, and therefore will continue on until the next spacer is found or the filename ends.
Fixed Spacer
This is an item that will be ignored. It has a fixed size and specifies the characters involved (eg. a hyphen).
Variable Spacer
This is an item that will be ignored. It has no fixed size, and therefore will continue on until the next spacer is found or the filename ends.
Given the following filename: CIV-001_Drawing Number One_[A].pdf
We can determine the following items in the filename:
1.Type - Fixed Item: Drawing Number - ID/Spacer: DWGNO, Length: 6
2.Type - Fixed Spacer: ID/Spacer: _
3.Type - Variable Item: Drawing Title - ID/Spacer: TITLE
4.Type - Fixed Spacer: ID/Spacer: _[
5.Type - Variable Item: Drawing Revision - ID/Spacer: REVNO
6.Type - Fixed Spacer: ID/Spacer: ]
To add the above list, for each numbered item:
•Select the Type
•If a Fixed Item then Enter the ID required and the length
•If a Variable Item then Enter the ID required
•If a Fixed Spacer then Enter the Spacer characters
•If a Variable Spacer then clear the Spacer characters.
•Click Add
You can remove Mask Items from the list by selecting the added items in the list and clicking Remove.
You can Clear the Mask to start again by clicking Clear.
Once you have completed the Mask click OK and the File Mask Field on the Batch Update editor will now show the new Mask.
This mask will be saved and retrieved for the next batch update so you don't have to create it again, as long the Filename format does not change.
Main Details Entry
These fields are only applied to any NEW files found.
If the files are revisions of existing Drawing records then the drawing records will not be modified, they will only have the new Revisions added.
Field |
Required |
Description |
|---|---|---|
Type |
The Type of drawing. This list can be modified, please refer to Drawing Types. |
|
Discipline |
The Discipline the drawing is associated with. This list can be modified, please refer to Disciplines. |
|
Company |
The Company that created the Drawing |
|
Contact |
The Contact person of the Company that created the Drawing |
|
Resp.Eng |
The Responsible Engineer for the Drawing |
|
Project Folder |
The Folder the drawing will be located under when viewing the Drawing Register grouped by Project. Please refer to Creating a Project Folder Structure. |
Revision Details Entry
These fields are applied to all Revisions added.
Field |
Required |
Description |
|---|---|---|
Reference |
A free text entry for any type of reference you wish to record for Drawing Revisions. This field will display a list of previously entered Reference values to minimise of typos of similar entries. |
|
Category |
The Category of the Revision. This list can be modified, please refer to Drawing Categories. |
|
Status |
The Status of the Revision. This list can be modified, please refer to Drawing Statuses. |
|
Revision Date |
The Date of the Revision |
|
Received |
The Date the Revision was received |
|
Created |
The Date the Revision record was added to QAntrol |
|
Approved By |
The Person who has approved the Revision |
|
Approval Date |
The Date the revision was approved |
Once you have completed the necessary field values click Next to see what Drawing / Revision records QAntrol has found using the specified Folder and File Mask.
If all has gone well you will see a list of Drawing Records with their Revision records shown underneath the Drawing rows. The rows that are shaded are the records that will be added.
Review this list, to make sure all information has been retrieved successfully and that you don't have any mix ups and invalid data. (eg. only half the Drawing Title is retrieved, or the Drawing Revision is the Drawing Number etc.).
If all the information is as required then Click Import to finally import the Drawing Revisions.
