Adding / Editing Documents via Document Manager
Open the Document Editor (either click Add or Edit on the Document Manager screen)
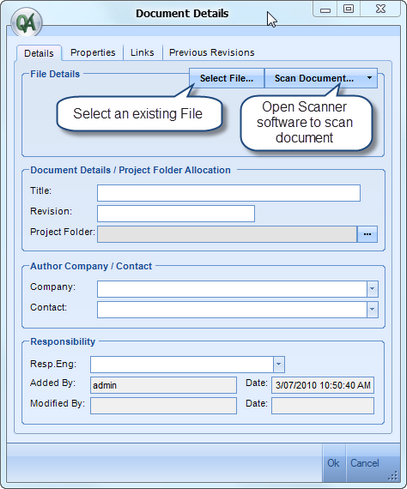
Document Editor - Add Document
The Document Editor has four tabs: Details, Properties, Links and Previous Revisions.
Details
The Details tab has four main sections: File Details, Document Details, Author Company and Responsibility
File Details Entry
This section allows you to actually select or scan the file that is being added to the Document Manager.
The buttons available are:
Select File
Clicking on Select File will allow you to browse and select an existing file from your computer or network. This file will then be copied from its current location to the QAntrol Document Repository configured in Project Configuration (Please refer to Project Configuration)
Scan Document
Clicking on Scan Document will present you with a sub-menu of the following options:
•Scan to Multipage TIF Image
•Scan to PDF Document
Which one of the above you choose is irrelevant to the workings of QAntrol, however using PDF is more of a standard format these days, and probably preferred by most.
Scanning a document will also save the scanned file into the QAntrol Document Repository.
Once you have selected, or scanned a file the file details are shown in the File Details section. These fields are read-only.
Document Details / Project Folder Allocation Entry
These fields give the document a title and a location within the QAntrol Document Manager.
Field |
Required |
Description |
|---|---|---|
Title |
YES |
This is the Title of the document. It is used not only for display in QAntrol but also for the filename when viewing and exporting the document so it should be a short but descriptive title. |
Revision |
YES |
This is the current Revision of the document. It is recommended that you use either a Number or a single Character (eg. 1 or A). If the revision is entered this way then QAntrol is able to automatically increment the revision when you add a new revision to the document. |
Project Folder |
This is the Project Folder that the document will located in when viewing the Document Manager grouped by Project. Please refer to Creating a Project Folder Structure |
Author Company / Contact Entry
These fields allow you to enter the Company and Contact associated with the Document. This will be used when viewing the Document Manager grouped by Company.
That is the document will appear under the selected Company Folder.
Responsibility Entry
These fields are completed at the time the RFI is created.
Field |
Required |
Description |
|---|---|---|
Resp.Eng |
YES |
The Responsible Engineer for this Document |
Added By (read-only) |
The QAntrol User who first added the Document |
|
Date - Added By (read-only) |
The date time the Document was first added |
|
Modified By (read-only) |
The QAntrol User who modified the Document last |
|
Date - Modified (read-only) |
The date and time the Document was last modified. |
Properties
The Properties tab lists all the user defined property fields that can be filled out to define the document according the project specifics.
See the section on Configuring Document Meta Data for more information.
Regardless of the Properties configured above the Properties tab will always display a Comments field for general comments about the Document.
Links
The Links tab allows you to link the document to any existing QAntrol record. This will normally be done via each record Editor, for example the user will open an RFI Record via the RFI Register then select the Documents tab on the RFI Editor and link a document (please refer to Linking Documents to Records).
To Add a link to a record via this tab simply click Add and select the desired Record.
To Remove a record from this Document select the record in the list and click Remove.
Previous Revisions
The Previous Revisions tab displays all the previous revisions of this Document. When you add a new Revision the current document is moved to this tab, and can still be viewed. Although it is not recommend, you can remove previous Revisions of a document by selecting the revision in the list and click Remove.
